Visual Studioで『Custom Project Templates』の作成
はじめに
- はじめに
- 検証環境
- Templateの作り方
- 既存ProjectからTemplateのExport
- オリジナルのテンプレートを配置する
- Error回避Tips
- 自作Templateから新規Project作成
- 既存のテンプレート保存場所
- まとめ
Visual Studioには、元々コンソール アプリ(.NET Core) や ASP.NET Core Web アプリケーションなど色々なProject Templateが用意されています。
既存のTemplateに加えて、『Custom Project Templates』を追加することもできるため、開発チームや自分用に予め用意しておけば、非常に開発が捗ります!!
今日は『Custom Project Templates』の作り方についてまとめていきます。
検証環境
- Windows10 Pro
- Visual Studio 2019
上記の環境で、検証を行っています。
Templateの作り方
知らないと何となく難しそうなTemplate作成ですが、比較的簡単に作成することができます。主なTemplateの作り方は、次の2通りです。
- 既存ProjectからExportする。
.vstemplateファイルを自作する。
特に1. 既存ProjectからExportする。は非常に簡単で、開発で特定のProjectをテンプレート化したいという場合は、ボタンをクリックするだけでほぼ終わりです。
個人的には、ほとんどの場合が1の方法で作成しています。
なんでも良いので、適当なProjectをExportしてから、カスタマイズした方が.vstemplateファイルのタグを一から入力する必要がなくて、楽だからです。
既存ProjectからTemplateのExport
さっそく、既存ProjectからTemplateを作成していきます。
Visual Studioを開いたら、まずメニューのプロジェクト(P)を選択します。
プロジェクトを選択するとテンプレートのエクスポート(E)があるはずなので、それを選択します。
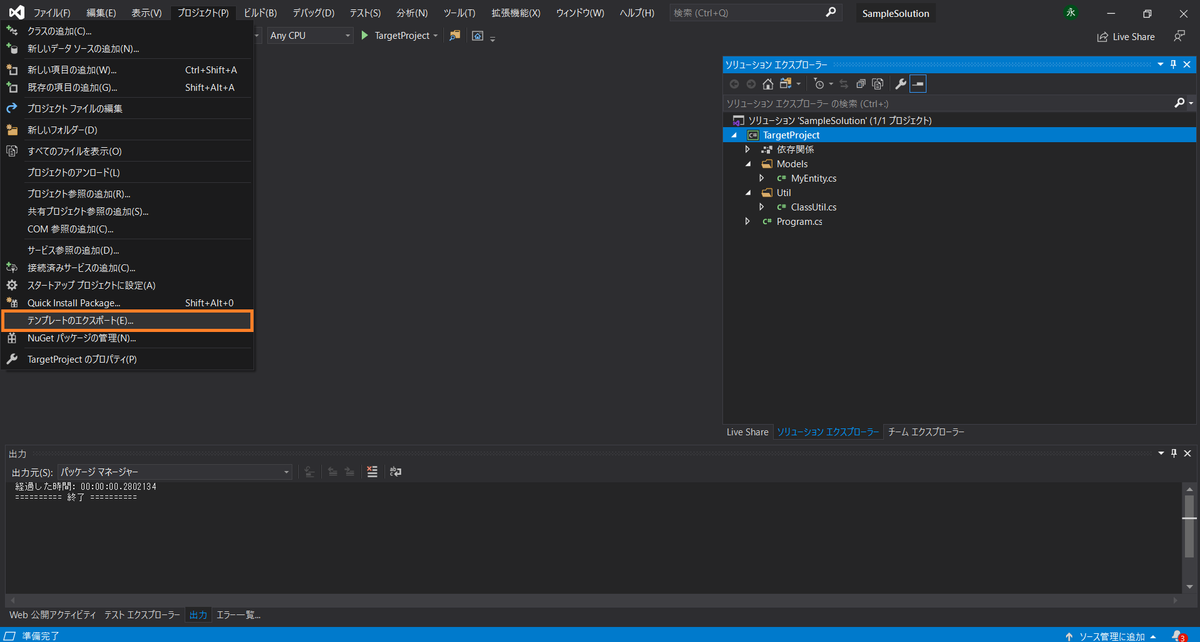
テンプレートのエクスポート(E)を選択すると出力メニューが開くので、ガイドに沿って進めていきます。
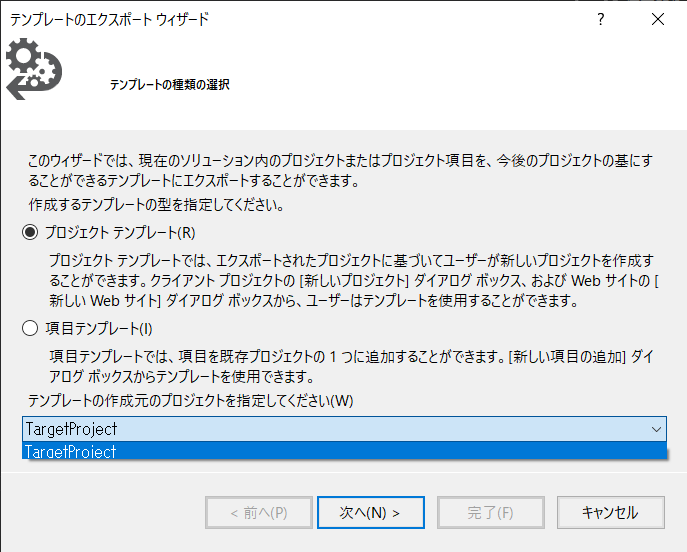
Project Templateを作成する場合は、プロジェクト テンプレート(R)にチェックが入っていることを確認して、出力対象のProjectを選択します。
今回のサンプルには、TargetProjectしか存在しないので、それを選択します。

テンプレート名は新規プロジェクト追加時に表示されるテンプレート名のことで、検索にも使用するので分かりやすい名前を付けておきましょう。
また、.NET Frameworkなど特定のフレームワークに依存する場合は、(.NET Framework)など識別できるようにしておくのがポイントです。
後は完了をクリックすれば、出力は完了です。
出力したテンプレートは、下記のフォルダに出力されます。
%USERPROFILE%\Documents\Visual Studio 2019\My Exported Templates
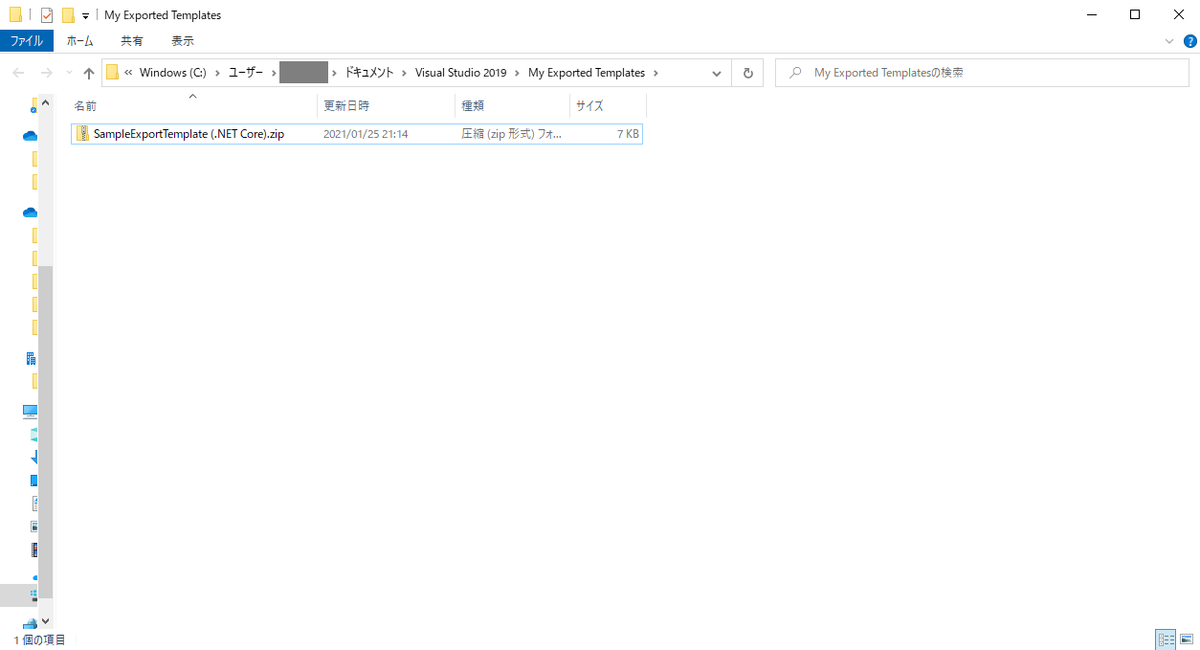
.zipファイルが確認できれば、出力は完了です。
オリジナルのテンプレートを配置する
完成したProject Templateを配置していきます。オリジナルで作成したものに関しては、User用のフォルダへ配置する必要があります。
(ちなみに、既存ProjectからExportした場合は自動的にUser用フォルダにも出力されます。)
%USERPROFILE%\Documents\Visual Studio 2019\Templates\ProjectTemplates
のフォルダ直下にTemplateを配置していきますが、ここでポイントがあります。
配置する際には、フォルダを.zip圧縮する必要があります。

(展開する必要はありません。)
加えて重要なポイントとして、圧縮したファイルのRootに.vstemplateファイルが含まれている必要があります。
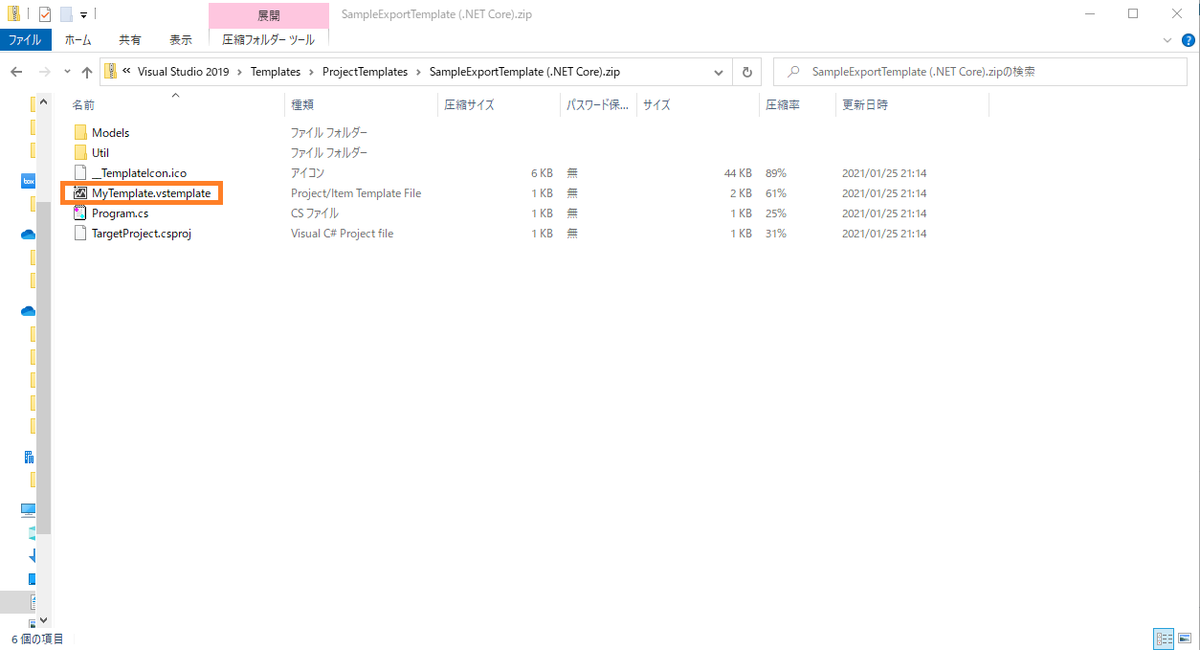
先ほど、作成したTemplateにも.vstemplateファイルが含まれているのが確認できます。
これで準備完了です。
Error回避Tips
1. User用フォルダへの配置忘れ
ちなみにMy Exported Templates側の.zipファイルを修正して、User用フォルダに配置しない。というミスが良くあります。
あくまで、Templates\ProjectTemplates配下に配置したものが読み取られるので注意しましょう。
2. 圧縮方法を間違え
先ほど、.zipファイルにする必要があるといいましたが、ここにもポイントがあります。
自作したTemplateをフォルダごと圧縮してしまうと、.zipファイルはフォルダが入れ子の状態になってしまいます。
あくまで、Rootに.vstemplateファイルが含まれている必要があるので注意しましょう。
(圧縮したいファイルやフォルダを全選択した状態で、送るから圧縮すれば、入れ子にはなりません。)
自作Templateから新規Project作成
それでは最後に、自作TemplateからProjectを作成してみます。 新しいプロジェクトの追加から、先ほどの"SampleExportTemplate (.NET Core)"を検索します。

先ほどの自作Templateが確認できましたね!
後はプロジェクトを作成するだけです。
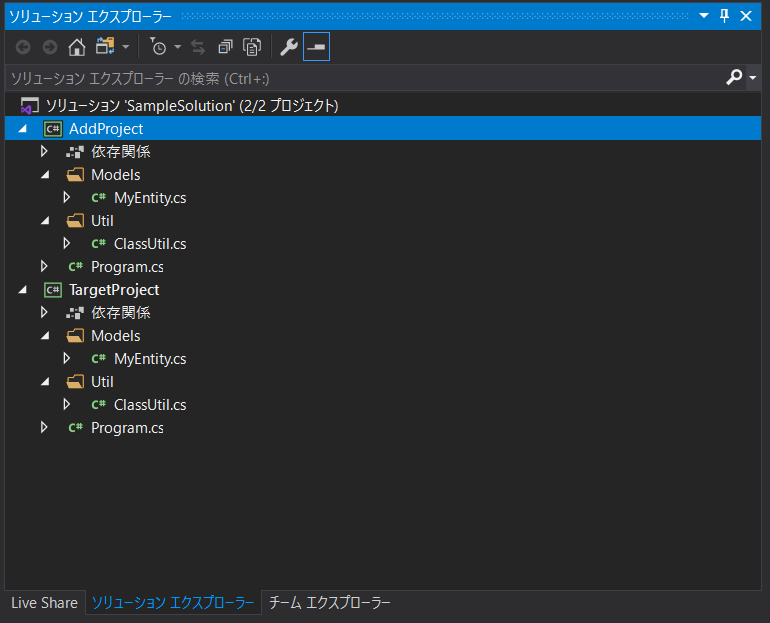
対象にしたTargetProjectと同じ構成のProjectが作成されたことが確認できました。
既存のテンプレート保存場所
Templateを作成するのであれば、既存Templateに一通り目を通しておくと良いと思います。
下記のフォルダに配置されていますが、くれぐれも壊さないように注意しましょう!!
%ProgramFiles(x86)%\Microsoft Visual Studio\2019\<edition>\Common7\IDE\ProjectTemplates\<Language>\<Locale ID>
まとめ
- 自作Templateを作るのは意外に簡単。特に既存のProjectからのExport。
- 自作Templateを配置する際にミスが多いので注意する。
これだけでも十分に便利ですが、今回の方法だと少し不便な部分があります。
例えば、新規プロジェクト作成の際に入力したプロジェクト名に応じて、ファイル名を変更したい場合などは単にExportするだけでは対応ができません。
次は.vstemplateを編集して、より便利なTemplateを作成していきます。