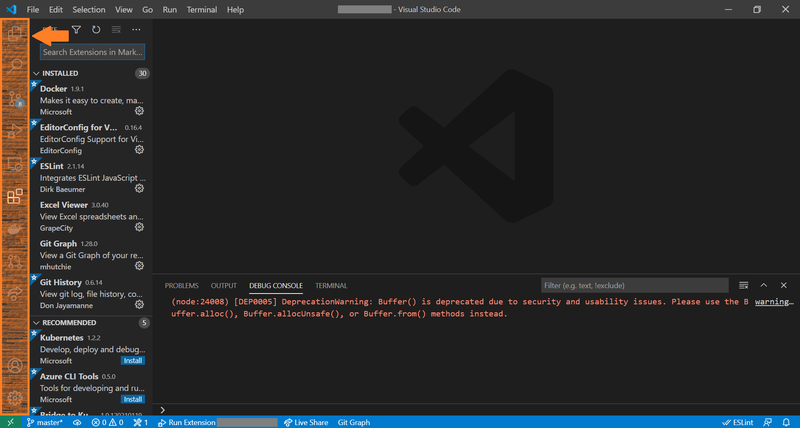VSCode拡張を自作する。~ activitybarにオリジナルのアイコンを表示する。~
はじめに
activitybarに自作拡張機能のアイコンを表示するところで躓いたので、備忘録として残しておきます。
activitybarってどこ?
今回対象になっている『activitybar』は下記の写真のオレンジ色の部分です。
Exploer, Docker拡張といったアイコンが表示されている場所のことを指します。
ここに自作のアイコンを表示させていきます。
(VSCodeのUI各部名称が分からないという方は公式サイトを確認しましょう!!)
activitybarにビューコンテナを登録する
まず、activitybarに自作のアイコンを表示させるためには、ビューコンテナに自作のアイコンの設定を登録する必要があります。
登録するために、contributes.viewsContainers.activitybarに対して、コンテナの登録を行います。
設定が必要なプロパティは下の3つです。
id: 作成するコンテナの識別子title: 表示される名前icon: 設定するアイコン(package.jsonを基準とする相対パスになります。)
// package.json { "contributes": { "viewsContainers": { "activitybar": [ { "id": "sample-container", "title": "Sample", "icon": "./logo.svg" } ] } } }
idは、Viewに対してコンテナを登録する際に使用します。
titleはViewに描画された際、アイコンに対してマウスカーソルをhoverさせると画面に表示されたりします。
iconとして表示されるイメージは、50×40四方のブロックの中央に、24×24のサイズで描画されます。推奨ファイルは.svgですが、画像ファイルの種類は問いません。
(画像ファイルの種類は問わない。そうですが、私は.svg以外で試したことはありません。)
これで、コンテナの登録が完了です。
次は登録したコンテナをViewに表示させる作業です。
viewsに自作のコンテナを登録する
コンテナの登録はcontributes.viewsに対して行います。
先に登録済みの、package.jsonを載せておきます。
// package.json { "contributes": { "views": { /* ここで先ほど登録したコンテナのidを指定する。 */ "sample-container": [ // viewの登録はObject配列になっているため、複数登録可能。 { "id": "custom-container-id-1", "name": "custom-container-id-1-name" } ] }, "viewsContainers": { "activitybar": [ { "id": "sample-container", "title": "Sample", "icon": "./logo.svg" } ] } } }
contributes.viewsには、すでに組み込みとして"explorer", "debug", "scm"などが用意されていますが、今回は自作のコンテナなので先ほど登録したidを使用します。
コンテナを設定したら、次にコンテナ起動時(アイコンクリック時)に表示されるviewを定義していきます。
ここで、必須にとなるプロパティはid, nameです。
id: view識別子name: 表示名type: (省略可)treeとwebviewのどちからを選択可icon: (省略可)このアイコンは、Viewの名前が表示できない場合に代わりに表示されます。visibility: (省略可)collapsed,visible,hiddenから選択できます。(ただし、これは初期設定で、その後はユーザー設定に依存する。)when: (省略可)viewの表示条件を設定できます。contextualTitle: (省略可)viewがデフォルトのビューコンテナから移動され、追加のコンテキストが必要な場合に使用されます
Jsonの構造からわかる通り、view定義はコンテナの配下に複数定義することができます。
↑でアイコンの設定は完了しているため、これをDebugすると自作アイコンと登録したviewが表示されます。
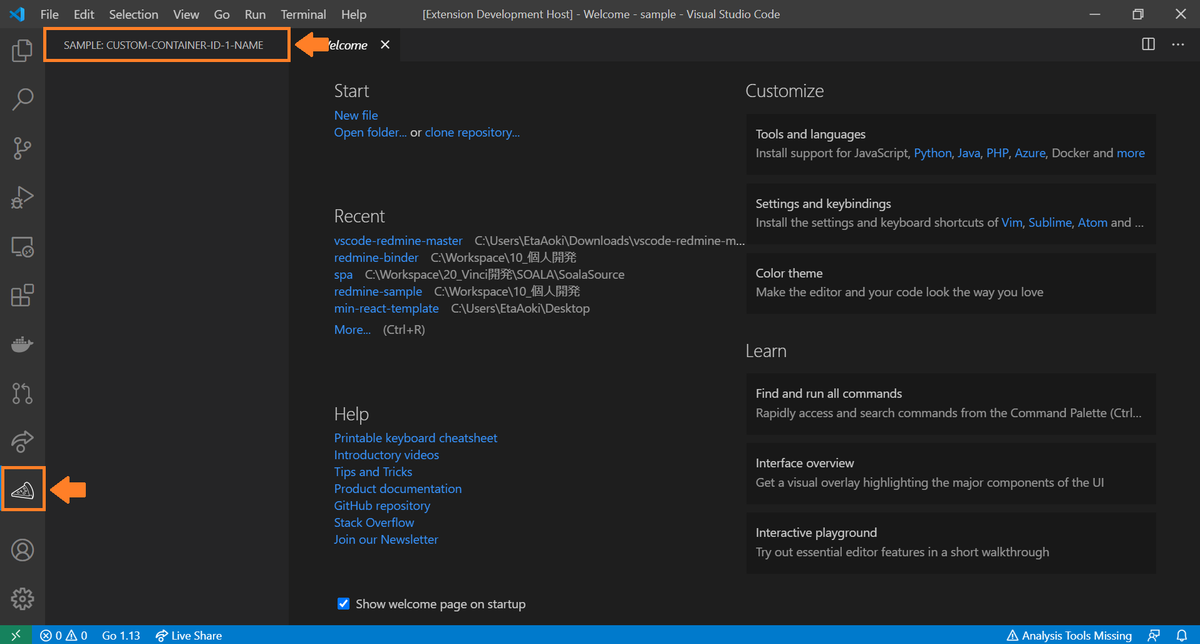
実験として、viewを2つ定義した場合も見てみましょう。
// package.json { "contributes": { "views": { "sample-container": [ // view 1つ目 { "id": "custom-container-id-1", "name": "custom-container-id-1-name" }, // view 2つ目 { "id": "custom-container-id-2", "name": "custom-container-id-2-name" } ] }, "viewsContainers": { "activitybar": [ { "id": "sample-container", "title": "Sample", "icon": "./logo.svg" } ] } } }
↑の状態で、Debugを開始すると2つのViewを確認することができます。
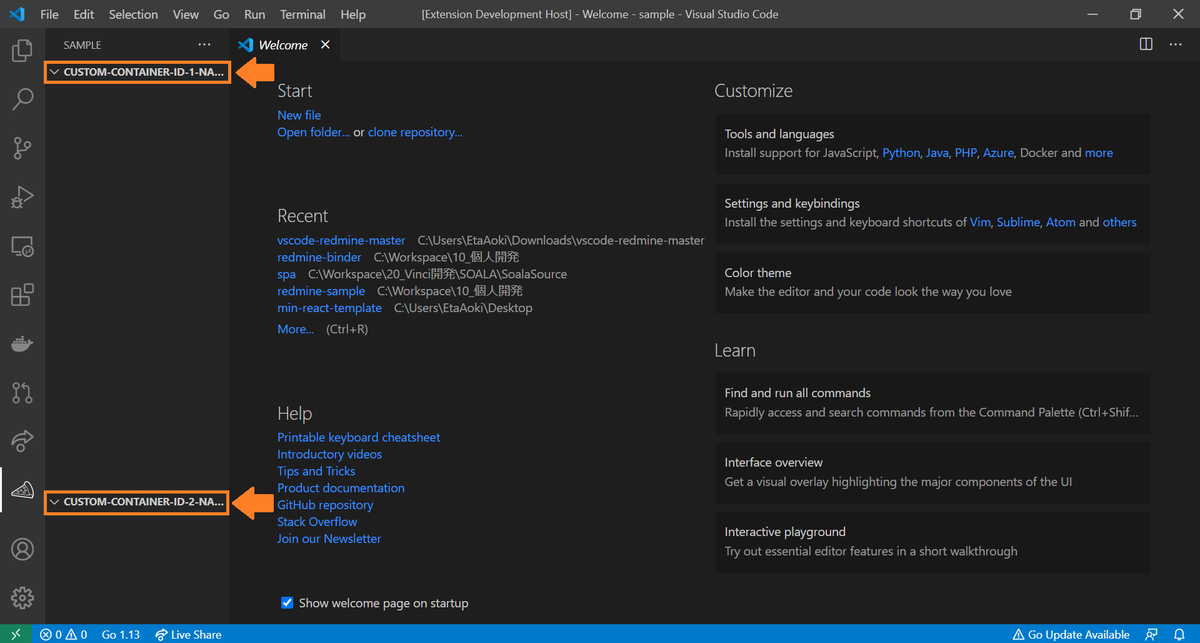
これで自作アイコンの表示は完了です。
ただ、あくまでも『自作アイコンの表示』までなので、この状態では何の機能もありません。ただ、『アイコンをクリックできるだけ。』の状態です。
実際に使えるものにしていくためには、viewに応じた機能をactivateする必要があります。
まとめ
contributes.viewsContainers.activitybarに対して自作コンテナを登録する。- 自作のコンテナを
contributes.viewsに登録する。 - コンテナを登録する際、viewは複数定義が可能。